Excelové grafy a nejlepší triky je tématem dnešního videa a článku, kde jsem posbírala nejlepší triky pro urychlení práce při vytváření excelových grafů. Dozvíte se jak vytvářet excelové grafy pomocí klávesové zkratky, jak excelové grafy rychle formátovat, nebo dokonce jak kopírovat formát z jednoho excelového grafu na druhý.
Excelový soubor ke stažení
Excelové grafy: 20 triků, bez kterých se neobejdete
Pro rychlé vložení grafu existuje v Excelu klávesová zkratka ALT+F1. Klikněte do tabulky dat a zmáčkněte klávesovou kombinaci ALT+F1 a vloží se graf, který máte nastavený jako základní graf.
1. Nastavení základního grafu
Když za pomocí klávesové zkratky ALT+F1 vkládáte graf, tak se vám vždy vloží graf, který máte nastavený jako základní. To, jaký graf se vám bude v základu objevovat si ale můžete nastavit. Klikněte do jakéhokoliv grafu pravým tlačítkem myši a vyberte Změnit typ grafu. V nabídce grafů si vyberte graf, který chcete, aby se objevoval jako základní. Následně na vybraný graf klikněte pravým tlačítkem myši. Musíte pravým tlačítkem kliknout na zmenšeniny grafů v horní liště okna. Vyberte Nastavit jako výchozí. Když teď označíte data a zmáčknete ALT+F1, tak se vloží graf, který jste si nastavili jako základní.

2. Osa textu
Pokud vytváříte sloupcový graf ze zdrojových dat, ve kterých vám nenavazují datumové hodnoty, tak většinou graf vypadá jako na obrázku č.2. Excel se uměle snaží dovyplnit datumovou osu, čímž způsobí, že graf nevypadá vůbec dobře. Pokud si přejete zobrazit pouze hodnoty, které máte v tabulce opravdu uvedené bez doplnění těchto zbytečných hodnot, tak označte osu s datumy, klikněte na osu pravým tlačítkem myši a vyberte Formát osy. Zde pod záložkou Možnosti osy vyberte místo Automaticky vybrat podle dat možnost Osa textu. Tím se vám v grafu zobrazí pouze hodnoty, které máte uvedené ve zdrojové tabulce. Pro další triky s datumovou osou si přečtěte článek Formát datumové osy v grafu.

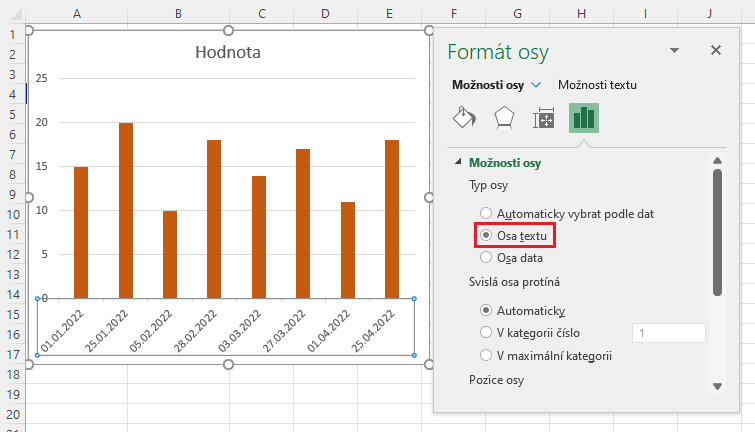
3. Přerušovaný spojnicový graf
Přerušovaný spojnicový graf se zobrazí, pokud vám v tabulce pro některé datumy chybí data. Tak jako na obrázku č.4. Pokud nechceme, aby byl graf takto přerušovaný, tak klikněte do grafu a vyberte možnost Vybrat data. Dole v okně máte možnost vybrat Skryté a prázdné buňky. V základním nastavení je zde nastaveno, že se prázdné buňky mají zobrazit jako mezery. Změníme toto nastavení na Spojit datové body pomocí spojnice. A graf se spojí v souvislou linii.
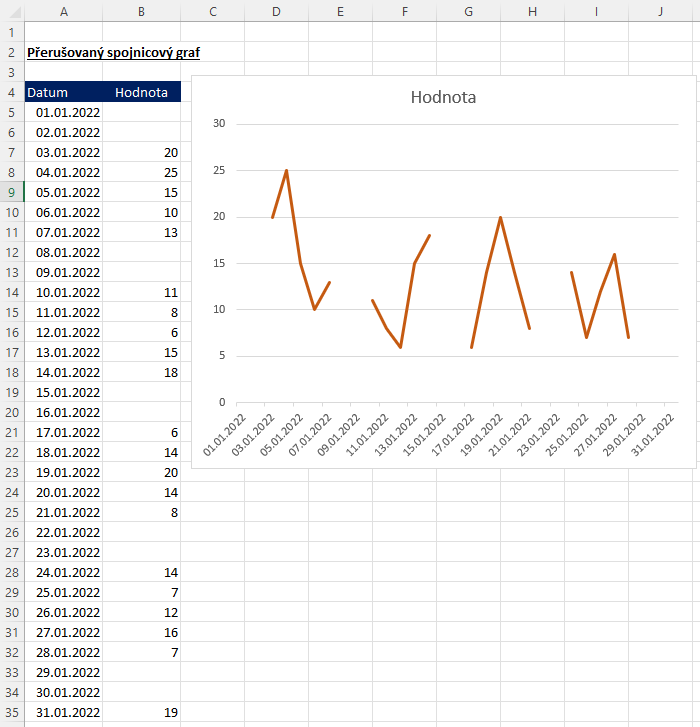
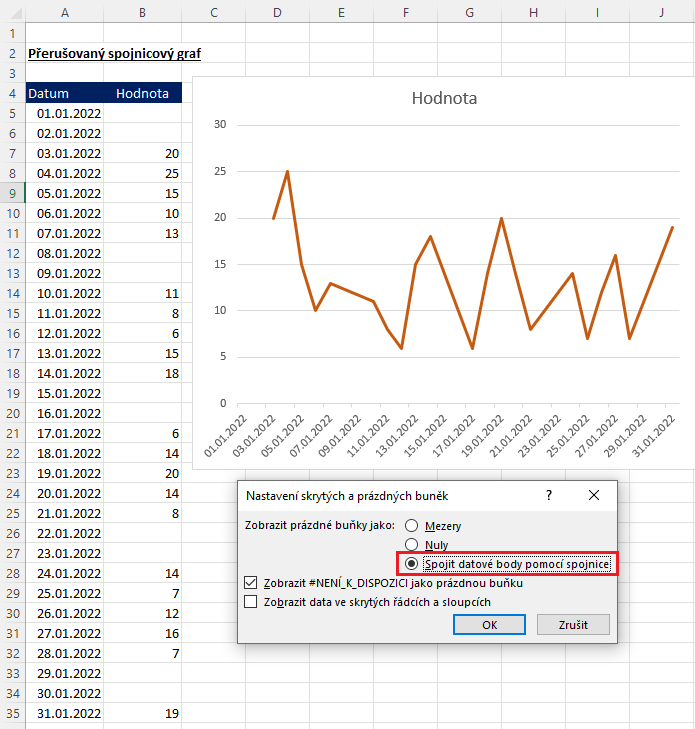
4. Změna rozměru grafu
Jednou z otravných vlastností grafů je to, že rozměry a velikost grafů reagují na velikost podkladových buněk, na kterých graf sedí. Pokud změníme šířku nebo výšku podkladových buněk, tak se změní i velikost grafu. Tuto vlastnost grafů naštěstí můžete pohodlně vypnout. Označíme celý graf, klikneme pravým tlačítkem myši a vybereme možnost Formát oblasti grafu. Zde pod kartou Velikost a vlastnosti vybereme možnost Vlastnosti a zde vybereme možnost Neměnit velikost s buňkami. Teď už se velikost a rozměry grafu nebudou měnit podle toho, jak změníte rozměr buněk.

5. Změna pořadí hodnot
U pruhového grafu se hodnoty do grafu vloží vždy v obráceném pořadí, než jak je máte uvedené ve zdrojové tabulce. Co když je ale v grafu chcete přesně v tom pořadí, jak jsou uvedené ve zdrojové tabulce. Abyste nemuseli měnit rozložení zdrojové tabulky nebo překlápět tabulku, tak si jedním kliknutím myši označte osu v grafu, na které si přejete změnit pořadí hodnot a vyberte Formát osy. Zde pod záložkou možnosti osy vyberte variantu Možnosti osy a Kategorie v obráceném pořadí.
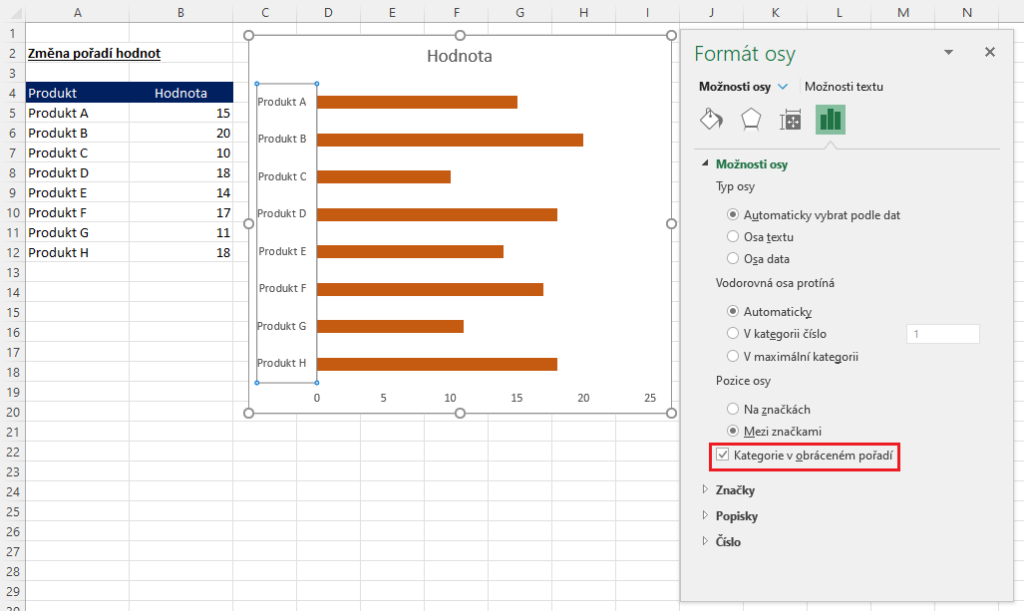
6. Nulové hodnoty v koláčovém grafu
Pokud se ve zdrojových datech u koláčového vyskytují nuly nebo prázdné buňky, tak se po vložení popisků dat zobrazí v grafu i tyto popisky s nulami. Většinou ale kvůli přehlednosti grafu nechceme, aby se nulové hodnoty v koláčovém grafu zobrazovaly. Můžeme tyto popisky samozřejmě manuálně smazat. Každý bychom postupně označili a smazali. Nebo můžeme použít trik s funkcí KDYŽ. Do zdrojové tabulky si přidáme pomocný sloupec a v něm použijeme funkci KDYŽ. Podmínkou funkce KDYŽ bude, že pokud je hodnota ve sloupci B5:B13 cokoliv, co není nula (B5<>0), tak chceme vrátit tuto hodnotu, v opačném případě chceme funkci NEDEF, jako nedefinováno. Na řádcích, kde máme nenulové číselné hodnoty se vrátí stejné číslo a na řádcích s nulami se vrátí chybová hláška. To je přesně to, co potřebujeme. Teď se vrátíme ke grafu a jako zdrojové hodnoty jen přeoznačíme sloupec. Vložíme popisky dat a nulové hodnoty zmizely z popisků dat.

7. Kopírování formátu grafu
Formát grafu můžete velmi snadno přenést na další graf. Označte graf, který máte naformátovaný a zmáčkněte klávesovou kombinaci CTRL+C. Následně klikněte na graf, na který chcete formát přenést. Na kartě Domů najděte možnost Vložit, neklikejte ale přímo na Vložit, ale rozklikněte šipku a vyberte možnost Vložit jinak. A zde vyberte možnost Formát. Tím se formát grafu přenesl na další graf.

8. Rychlá změna zdrojových dat
Pokud se vám nechce vytvářet excelové grafy stále dokola, tak můžete graf zkopírovat, vložit na excelový list a pouze změnit zdrojové buňky. Jednou možností, jak u excelového grafu změnit zdrojová data je, že graf označíte, tím se označí i zdrojové buňky a tyto oblasti prostým přetažením přetáhneme na nový zdroj. Tak jak je naznačeno v obrázku č. 10. Druhou možností je graf zkopírovat, vložit do excelového listu a kliknout na něj pravým tlačítkem myši, vybrat Vybrat data a zde v horním poli změnit zdrojová data. Výhodou kopírování grafů je to, že se spolu s grafem přenese i formát grafu.


9. Duplikace/Kopírování grafu
Grafy můžete lehce kopírovat nebo duplikovat. Můžete si graf označit a použít klávesovou zkratku CTRL+C pro zkopírování a CTRL+V po vložení grafu. Funguje i duplikace grafu. Stačí si označit graf a zmáčknout klávesovou zkratku CTRL+D pro duplikování. Stejného efektu docílíte i pokud graf označíte, podržíte klávesu CTRL a graf jednoduše stáhnete dolů nebo do stran, tím se rovněž vytvoří duplikát grafu. Pokud potřebujete manipulovat s více grafy najednou, tak zmáčkněte klávesu CTRL, podržte ji, označte postupně myší všechny grafy a na horní liště ve Formátu obrazce vyberte Seskupit. Teď se budou grafy pohybovat jako jeden objekt. Pokud je zase potřebujete oddělit, tak označte grafy, lišta Oddělit.
10. Označení datových sad
Občas, když máte v grafu hodně hodnot, nebo máte velmi výrazné rozdíly mezi hodnotami, tak může být obtížné označit datovou sadu, kterou chcete formátovat. V tomto případě máme druhou datovou sadu s velmi malými čísly, tak jak je vidět na obrázku č.11. Pokud máte někdy problém označit správnou datovou sadu, tak označte graf a vyberte Formát oblasti grafu a nahoře v záložce Možnosti grafu se vám objeví všechny datové série, které v grafu máte. Pohodlně si tak vyberete tu sérii, kterou zrovna chcete formátovat.

11. Barevné odlišení sloupců
Potřebujete barevně odlišit každý sloupec v grafu, ale nechce se vám na každý sloupec klikat zvlášť a měnit jeho barevnou výplň? Pokud potřebujete rychle barevně odlišit sloupce v grafu, tak si jedním kliknutím myši označte sloupce v grafu, vyberte Formát datové řady a pod záložkou Výplň vyberte možnost Různé barvy podle bodů.

12. Zarovnání grafu do buněk
Pokud potřebujete zarovnat graf na listu tak, aby lícoval s ohraničením buněk, tak proto existuje trik s klávesou ALT. Místo toho abychom se pokoušeli o manuální sladění, tak označte graf, podržte klávesu ALT a chytněte roh grafu a začněte měnit jeho velikost. Tím, že držíme klávesu ALT, tak se graf snaží automaticky zapadnout do nejbližších buněk. Když budeme mít graf v požadované velikosti, pustíme klávesu ALT a máme graf zalícovaný s buňkami.
13. Barevná schémata
Nelíbí se vám, že se vám grafy vloží vždy v přednastavených Office barvách? Měníte neustále barvy grafů do korporátních barev vaší společnosti? Můžete si ulehčit práci tím, že si buď vyberete z nabídky barev tu, která se vám líbí a nebo si přednastavíte vlastní paletu barev, ve které se vám grafy budou zobrazovat. Na kartě Rozložení stránky vyberte pod kartou Motivy Barvy a zde si můžete vybrat barevné schéma, které se vám líbí. Pokud byste si chtěli nastavit vaše vlastní, například v korporátních barvách, tak vyberete možnosti Přizpůsobit barvy a nastavíte si zde vlastní barevné schéma, které si uložíte pod svým vlastním názvem.

14. Graf jako šablona
Pokud velmi často tvoříte grafy, které mají stejné formátování a opakujete tvorbu těch samých grafů stále dokola, tak se vám bude hodit následující trik. Uložte si váš graf jako šablonu. Zformátovaný graf označte, klikněte na něj pravým tlačítkem myši a z nabídky vyberte možnost Uložit jako šablonu. Šablona se uloží do složky Microsoft ve vašem počítači. Když budete chtít šablonu použít, tak označte tabulky s daty a na kartě Vložení vyberte graf a vyberte všechny grafy. Zde máte možnost Šablony, kde si již vyberete šablonu, kterou jste uložili.

15. Zobrazení skrytých hodnot
Pokud v Excelu skryjete tabulku se zdrojovými hodnotami grafu, tak vám z grafu zmizí i skryté hodnoty. Pokud potřebujete zdrojová data skrýt, ale nechcete aby vám data zmizela z grafu, tak označte graf a klikněte do grafu pravým tlačítkem myši a vyberte možnost Vybrat data. Dole vyberte možnost Skryté a prázdné buňky a nastavte Zobrazit data ve skrytých řádcích a sloupcích.

16. Vlastní formát
V grafu můžete využít i vlastní formát. Řekněme, že chceme na ose y v grafu na obrázku č.16 chceme ukázat hodnoty nad 15 zeleně. Klikneme na osu grafu, vybereme Formát osy a pod číslem vybereme Formát vlastní. Do pole ód formátu napíšeme vlastní formát. V tomto případě by zápis vypadal [zelená][>15]0;0;0. V hranatých závorkách jsou uvedené podmínky. Když máme vlastní formát hotový, tak formát potvrdíme tlačítkem Přidat. Hodnoty na ose se obarvily na zeleno.
Na obrázku č. 17 je zase graf, kde jsme chtěli na ose y zdůraznit, že jsou počty v kusech. Do vlastního formátu jste tedy napsali kód v podobě 00 „ ks“ a na osu y se v číslům přidal i text “ks”.


17. Doplnění nových dat do grafu
Nová data do již existujícího grafu dostaneme několika způsoby. První možností je, přidružit data do tabulky, klepnout do grafu myší, tím se zobrazí oblast dat a jednoduše tuto oblast rozšířit i o nově přidaná data. Nebo můžeme přidat data do tabulky a v grafu zvolit možnost Vybrat data a poli zdroj rozšířit oblast. Můžeme ale taky nová data vzít, zkopírovat pomocí CTRL+C, kliknout na graf a zmáčknout CTRL+V. Data se vloží do grafu.
18. Automatické doplnění dat do grafu
Pokud nechcete neustále myslet na to, že nesmíte zapomenout zahrnovat nově přidaná data do grafu, tak použijte oficiální excelové tabulky. Ze zdrojové tabulky dat pro graf vytvořte oficiální excelovou tabulku, takže se vám nová data, která přidáte do tabulky okamžitě zobrazí v grafu.
19. Seskupení datumových hodnot na ose
V následujícím příkladu máme obsáhlou tabulku dat, kterou potřebujeme odprezentovat v tomto spojnicovém grafu. Datumová osa grafu je v tomto případě velmi nepřehledná. Naštěstí nás nechá Excel seskupit daty dohromady. Označte pravým tlačítkem myši datumovou osu, vyberte Formát osy a zde Jednotky. Můžeme si vybrat jaké datumy ukážeme, můžeme například vyčistit osu tím, že ukážeme data seskupená po třech měsících. Nebo třeba šesti měsících. Na výběr máte ze seskupení podle dnů, měsíců a let.

20. Smazání položek v legendě
Potřebujete z legendy grafu smazat některé položky? Stačí na legendu kliknout a označit dvojitým poklepáním myši slovo, které chcete odstranit a zmáčknout klávesu DELETE. Slovo zmizí z legendy, ale datová sada v grafu zůstane.





Jedna odpověď
👍😒
Bohužel nepodařilo se mi aplikovat Vámi doporučenou klávesovou kombinaci ALT+F1. Objeví se mi hlášení: GeForce Experience s dotazem zda chci provést snímek celé plochy obrazovky.