V dnešním videu si ukážeme, jak během několika sekund importovat data z webu a PDF přímo do Excelu. A to bez složitého kódování a opisování dat. A to nejlepší na tom je, že jakmile si data nahrajete do Excelu, tak mohou být kdykoliv aktualizovaná na jedno kliknutí myši. K importu dat použijeme záložku Načíst a Transformovat, která je od roku 2016 součástí Excelu. A najdete ji pod záložkou Data. Jedná se o skvělý excelový nástroj, který dovoluje připojit Excel k různým datovým zdrojům, načíst data do Excelu a aktualizovat data na jedno kliknutí myši.
Soubory ke stažení
Import dat z webu do Excelu
Jako ukázka nám poslouží web akcie.cz, kde se můžeme dočíst informace o akciích, které se obchodují jak v Čechách, tak i ve světě. Na webu akcie.cz rozklikneme libovolnou akcii, třeba akcii Avastu a klikneme na záložku Kurzy. Rozbalí se tabulka kurzovního lístku Avastu. Řekněme, že bychom tato data rádi analyzovali v Excelu. Jedním ze způsobů je data vzít, zkopírovat a pokusit se je vložit do Excelu, nebo data jednoduše opsat. Nevýhodou tohoto přístupu je, že kromě ztráty času a zvýšené chybovosti nebudou data propojená se zdrojem. Kdykoliv bychom tedy potřebovali data aktualizovat, museli bychom tyto kroky opakovat.
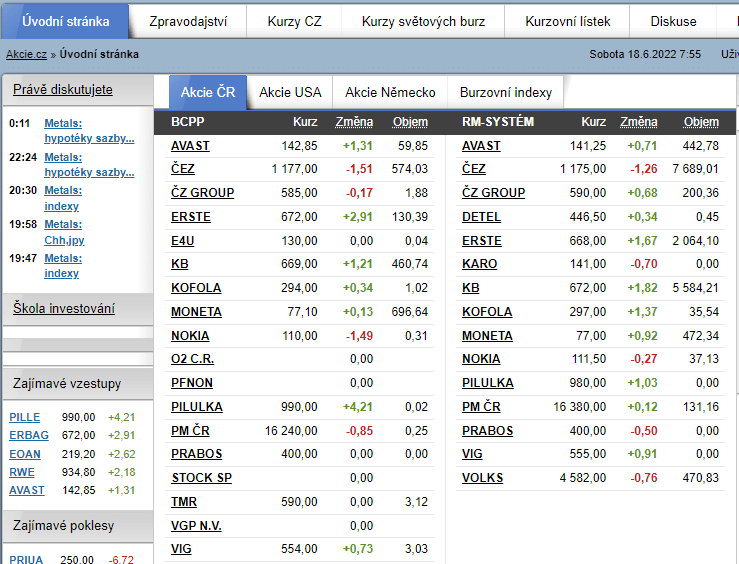
Místo toho tedy propojíme Excel se zdrojem a zkusíme data stáhnout do Excelu. Otevřeme excelový soubor, do kterého chceme stáhnout data a na liště Data najdeme záložku Načíst a transformovat data. Zde vybereme možnost Z webu.

Ve vyskakovacím okně necháme potvrzený výběr základní a do adresy URL zkopírujeme adresu webové stránky, na které máme příslušnou tabulku. V dalším okně potvrdíme, že se chceme k webové stránce přihlásit anonymně a vybereme připojit.

Excel otevře okno Navigátoru a po chvilce v této levé části načte všechny tabulky, které na webové stránce našel. Pokud na tabulku klikneme, tak se v pravé části okna objeví náhled na data. Vybereme tedy tabulku a v pravém okně se objeví náhled. Pokud jsme s výběrem spokojení, tak máme několik možností, co s daty udělat. Můžeme je, v případě potřeby transformovat v Power Query, načíst data do datového modelu nebo je načíst přímo do Excelu. Pro účely dnešní ukázky chceme data pouze načíst do Excelu. Klikneme tedy na možnost Načíst.

Excel začne pracovat a po chvilce v excelovém sešitu přibyl nový list, na kterém se objevila data z tabulky. Vpravo se objevila nová lišta, kde vidíme propojenou tabulku. Pokud na propojení najedu myší, tak se objeví detailní data o načtené tabulce. Mimo jiné i kdy došlo k poslední aktualizaci dat nebo z jakého webu jsme data do Excelu načetli.

Data, která z webu stáhneme budou automaticky propojená s webem, takže kdykoliv dojde k aktualizaci dat na webu, tak budete schopní na jedno kliknutí myši aktualizovat i údaje v Excelu. Aktualizaci dat si ukážeme na stejné tabulce, kterou jsem stáhla před týdnem. Dnes se na web vrátím a zjistím, že se tabulka aktualizovala o nová data. Vrátím se tedy k Excelu, kde mám staženou a propojenou tabulku. Mám několik možností, jak tabulku aktualizovat. Můžu kliknout do tabulky a na liště Data vybrat možnost Aktualizovat. Pokud budu chtít aktualizovat všechny tabulky, které jsou v Excelu propojené, tak vyberu možnost Aktualizovat vše. Můžu rovněž vybrat Dotazy a připojení. V takovém případě se opět objeví pravá lišta s propojenými tabulkami, kde si mohu vybrat příslušnou tabulku a kliknout na ní pravým tlačítkem myši a vybrat Aktualizovat.
Vyberu tedy jednu z těchto možností a po chvilce se data v tabulce aktualizují.

Stáhnout do Excelu z webu můžete prakticky jakoukoliv tabulku, která je na webu ve formátu tabulky.
Import dat do Excelu z webu se vám může hodit i tam, kde nutně nepotřebujete propojovat tabulky kvůli pravidelné aktualizaci, ale jen potřebujete rychle dostat data do Excelu. Řekněme, že bychom v druhém příkladu chtěli do Excelu stáhnout údaje o zemích světa z Wikipedie. Začneme tím, že na stránce Wikipedie najdeme Seznam států světa. Zde máme tabulku s informacemi o jednotlivých státech, kterou potřebujeme kvůli analýze. Otevřeme Excel a na liště Data najdeme záložku Načíst a Transformovat a zde propojení Z webu. Zkopírujeme adresu odkazu webové stránky a vložíme ho do adresy URL. Potvrdíme a v okně Navigátoru se objeví dvě tabulky. Pokud byste si nebyli jistí, kterou tabulku jste chtěli stahovat, tak máte zde nahoře možnost se přepnout do webového zobrazení. Označí se vám tabulka, kterou máte vybranou zde vlevo.
Když víme, že máme vybranou správnou tabulku, tak výběr potvrdíme a vybereme Načíst. Data o státech se načetla během několika sekund do Excelu a teď už s nimi můžete pracovat tak, jak potřebujete.

Import dat z PDF do Excelu
Stejně jednoduše, jako můžeme do Excelu importovat data z webu, můžeme importovat data i z dokumentu PDF. Problémem většiny souborů PDF je, že se údaje z PDF špatně kopírují.
Pro naši ukázku poslouží PDF, které jsem vytvořila s tabulkou fiktivních produktů a tržeb v jednotlivých letech. Soubor je uložený ve formátu PDF. Pokud bychom data z této tabulky chtěli zkopírovat do Excelu, tak označíme data, zkopírujeme a zkusíme je vložit do sešitu. Data se sice vložila ale všechna čísla se vložila do jednoho sloupce. Museli bychom použít poměrně pokročilé kombinace textových funkcí, abychom tato data dali do formátu, se kterým by šlo pracovat. Další možností je data jednoduše opsat. A nebo je opět propojíme.
Začneme zase tím, že otevřeme excelový soubor, do kterého chceme stáhnout data. Na liště Data najdeme záložku Načíst a Transformovat data a tentokrát vybereme možnost Načíst data a rozklikneme tuto šipku. Zde vybereme Ze souboru a z PDF. V okně najdeme soubor PDF, ke kterému chceme Excel připojit. Opět se otevře okno Navigátoru, kde se v levé liště objeví tabulka. Zkontrolujeme náhled dat a pokud jsme s výběrem tabulky spokojení, tak vybereme Načíst.
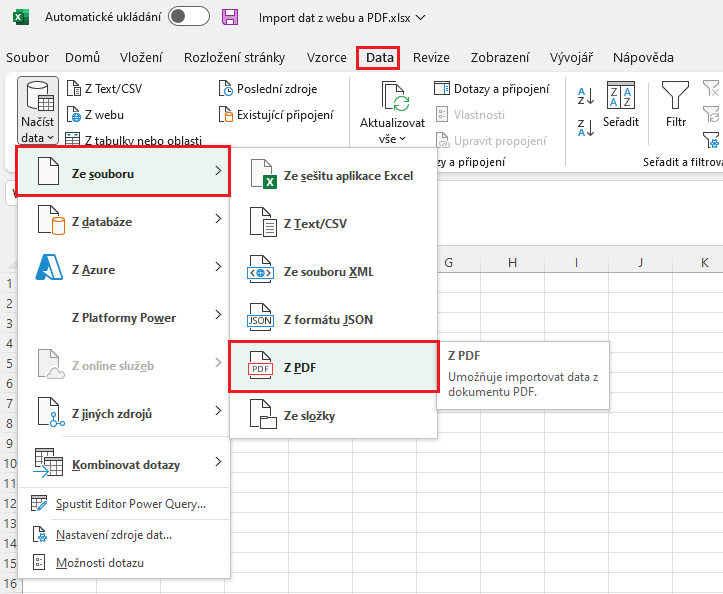
Do Excelu se opět přidá nový list, na který se nahrají data z příslušné tabulky. Hotovo.
Pokud po nějakém čase dojde k aktualizaci souboru, tak můžeme data opět Aktualizovat. Aby ale propojení mezi souborem PDF a Excelem fungovalo, tak se nový soubor musí jmenovat stejně jako ten původní a musí být uložený na stejném místě. Původní PDF jsme měli uložené na ploše a soubor se jmenoval Tržby. Po aktualizaci souboru o nová data jsme původní soubor přeuložili, takže nový soubor nahradil ten původní. Přepneme se do Excelu, najdeme tabulku, a na liště Data vybereme Aktualizovat a nová data se z PDF okamžitě propsala do Excelu.





2 komentáře
Mohla byste udělat video ” Seznamujeme se s Power Query” pro laiky?! 👍
Mohla byste udělat aktuální video k MS 365 ?? To co zde popisujete již pro tuto verzi zřejmě neplatí…