V dnešním videu si vytvoříme prodejní interaktivní přehled, neboli excelový dashboard. Na rozdíl od minulých přehledů, kdy jsme tvořili Interaktivní přehled osobních financí a Přehled akciového portfolia, se bude tentokrát jednat o prodejní přehled produktů. Prodejní interaktivní přehled vytvoříme pomocí kontingenčních tabulek a zapojíme i některé ovládací prvky pro větší dynamiku a variabilitu. Pro ty z vás, kteří preferují textový návod před videem, je pod videem i podrobný textový návod.
Excelový soubor ke stažení
Prodejní interaktivní přehled v Excelu
Jako zdrojová data pro tvorbu prodejního interaktivního přehledu nám poslouží cvičná prodejní data oděvní společnosti, kde máme uvedená data za několik let a to pro jednotlivé produkty. Máme zde mimo jiné i uvedeno, na jaké pobočce, v jakém kraji, jsme produkt prodali, zda jsme ho prodali v obchodě nebo online a kolik kusů produktu jsme v daný den prodali. Z těchto základních dat se teď pokusíme vytvořit dashboard, který bude vypadat nějak takto.

Prodejní interaktivní přehled se skládá celkem ze čtyř průřezů, které filtrují data v grafech. Samotný přehled se skládá ze sedmi grafů, které jsou napojené na průřezy. Další částí přehledu je záhlaví, kde jsou uvedené základní informace o tržbách a zisku a rovněž malý skládaný graf, který zobrazuje poměr mezi prodaným zbožím online a v obchodech. Stejně jako grafy, je i záhlaví napojeno na průřezy, takže čísla a graf v záhlaví reagují na filtrování.
Příprava zdrojových dat
Prodejní interaktivní přehled vytvoříme pomocí kontingenčních tabulek. Zdrojová tabulka s daty se nachází na listu Zdrojová data a je ve formátu oficiální excelové tabulky, a to proto, aby se nám po přidání nových dat do zdrojové tabulky aktualizoval celý přehled na jedno kliknutí myši. Ve zdrojové tabulce máme uvedené informace o produktech, cenách, nákladech a počtech prodaných kusů. Na přehledu ovšem pracujeme s pojmy jako jsou tržba a zisk. Tyto veličiny ovšem ve zdrojové tabulce nemáme přímo uvedené. Musíme si je tedy nejprve dopočítat. Stejně tak máme na přehledu průřezy, které filtrují data dle roku a měsíců, ale ve zdrojové tabulce máme uvedené pouze celé datum. Než tedy začneme s tvorbou kontingenčních tabulek, tak musíme chybějící veličiny dopočítat.
Začneme s datumy. Do excelové tabulky přidáme nový sloupec, který pojmenujeme rok. V tomto sloupci použijeme datumovou funkci ROK. Ve funkci ROK označíme v parametru Pořadové číslo první datum ve sloupci Datum. Potvrdíme funkci a jelikož pracujeme s oficiální excelovou tabulkou, tak se funkce rovnou propsala na všechny řádky v tabulce.
Dále potřebujeme v tabulce sloupec měsíc, kde budeme mít měsíce uvedené ve formátu leden, únor, březen, nikoliv jako pořadové číslice. Takže budeme muset použít funkci HODNOTA.NA.TEXT. Ve funkci HODNOTA.NA.TEXT označíme v parametru Hodnota první datum ve sloupci Datum a jako formát uvedeme 4krát písmeno “mmmm”, a to v uvozovkách.
Další sloupec, který potřebujeme vytvořit je sloupec Tržba. Tržba není nic jiného než cena vynásobená počtem prodaných kusů.
Poslední sloupec, který zbývá, je sloupec Zisk, což je tržba, od které se odečtou náklady na prodaný produkt, takže tržba, mínus, závorka, počet prodaných kusů krát náklady, konec závorky.
To je v podstatě vše, co k tvorbě prodejního interaktivního přehledu budeme potřebovat.

Záhlaví prodejního interaktivního přehledu
V záhlaví přehledu máme uvedené souhrnné informace o celkových tržbách a zisku. Stejně tak je tam graf, který vyjadřuje poměr mezi tržbami, které byly realizované v obchodech a tržbami přes online portál.
Tvorba kontingenční tabulky
Klikneme do zdrojové tabulky na listu Zdrojová data a v horní liště Excelu vybereme kartu Vložit a zde vybereme možnost Vložit kontingenční tabulku. V sešitě máme předpřipravený prázdný list Tabulky, na kterém budeme tvořit kontingenční tabulky a grafy.
Pro jednoduchost budeme tvořit všechny tabulky na jednom listu, nicméně, pokud víte, že se vaše data budou často aktualizovat a měnit, tak je lepší vytvořit si každou tabulku na samostatném listu, aby se vám po aktualizaci kontingenční tabulky nepřekrývaly.
Pro vložení kontingenční tabulky vybereme existující list a vybereme buňku na listu Tabulky, kam chceme kontingenční tabulku vložit.
1. Záhlaví – celkové tržby
První údaj v záhlaví na hotovém přehledu je informace o celkových tržbách. Do pole v kontingenční tabulce Hodnoty vložíme sloupec s tržbami, což je sloupec, který jsme dopočítali ve zdrojové tabulce. Změníme formát čísla, klikneme na celkové tržby pravým tlačítkem myši a vybereme Formát čísla, Měna bez desetinných míst. Aby se nám s kontingenčními tabulkami lépe pracovalo, tak si každou kontingenční tabulku pojmenujeme. V záložce Analýza kontingenční tabulky najdeme název tabulky a tabulku přejmenujeme. Tuto nazveme třeba Celkové tržby. Na rozdíl od oficiálních excelových tabulek můžete mít v názvech kontingenčních tabulek i mezery.
2. Záhlaví – celkový zisk
Hned vedle v záhlaví máme ještě informace o celkovém zisku. I tento sloupec jsme si dopočítali ve zdrojové tabulce. Abychom si ušetřili práci, tak můžeme první kontingenční tabulku výnosů označit a zkopírovat ji vedle a jen v ní upravit hodnoty. Z pole Hodnoty vyhodíme sloupec Tržby a vezmeme místo toho sloupec Zisk a vložíme ho do pole Hodnoty. Opět změníme formát čísla na měnu bez desetinných míst a pojmenujeme tabulku, třeba Celkový Zisk.

Vložení hodnot na přehled
Když máme obě kontingenční tabulky hotové, tak můžeme propojit záhlaví přehledu s těmito hodnotami. Přepneme se na list Přehled a do buňky, kde chceme mít hodnotu celkových tržeb (M1) napíšeme rovná se a přepneme se na list Tabulky a označíme buňku v kontingenční tabulce Celkové tržby. Potvrdíme klávesou ENTER.
Některým z vás se při odkazu na kontingenční tabulku objeví v buňce funkce ZÍSKATKONTDATA. Jedná se o funkci, která se zobrazí, pokud se odkazujete na buňky v kontingenční tabulce. Tuto možnost můžete vypnout, případně zapnout a to tak, že na kartě Analýza kontingenční tabulky kliknete na Možnosti a zde buď vybere nebo odškrtnete možnost Generovat data kontingenční tabulky. Buď můžete použít odkaz na kontingenční tabulku přes tuto funkci nebo tuto možnost vypneme, vrátíme se k tabulce, smažeme funkci ZÍSKATKONTDATA a odkážeme se na buňku znovu. Po vypnutí funkce ZÍSKATKONTDATA zůstane v buňce klasický odkaz na buňku.
Do pole na přehledu, kde chceme mít celkový zisk (Q1) opět napíšeme rovná se a opět se přepneme do kontingenční tabulky a propojíme buňku s Celkovým ziskem.

Dále máme v záhlaví ještě procentuální vyjádření zisku na celkových tržbách (U1). K tomu žádnou kontingenční tabulku nepotřebujeme a jednoduše vydělíme celkový zisk celkovými tržbami (Q1/M1). Změníme formát čísla na procenta s dvěma desetinnými místy.
3. Záhlaví – Pruhový skládaný graf
Dále máme v záhlaví informaci o tom, kolik procent z tržeb bylo realizováno v obchodě a kolik přes online portál, a to v podobě skládaného pruhového grafu. V kontingenční tabulce bude v poli sloupce Typ nákupu a do hodnot vložíme Tržby. V grafu chceme zobrazit pouze procentuální podíly, takže na pole tržby klikneme a vybereme Nastavení polí hodnot a zde Zobrazit hodnoty jako. V rozbalovacím seznamu vybereme % z celkového součtu.
Tabulku nezapomeneme pojmenovat. Nazveme ji třeba Typ nákupu. Klikneme do tabulky a vložíme první kontingenční graf, a to skládaný pruhový graf. Graf podle potřeb zformátujeme, odstraníme tlačítka, pomocné čáry, můžeme odstranit i osu x a y. Jediné, co v grafu necháme je legenda. A do grafu ještě vložíme popisky dat, které umístíme doprostřed sloupce ve formátu procent. A změníme jejich barvu na bílou a uděláme je tučně. Graf označíme a zmáčkneme klávesovou zkratku CTRL+X, čímž se graf vyjme a vložíme ho do záhlaví. Záhlaví máme úzké, takže graf zmenšíme, aby graf hezky seděl v záhlaví.

Vývoj v měsících – Sloupcový graf s přepínačem
Prvním grafem na přehledu je tento sloupcový graf, který zobrazuje hodnoty v jednotlivých měsících. To ale není vše, graf nám reaguje na přepínací tlačítka Tržba a Zisk. Tím ušetříme na přehledu spoustu místa, jelikož na jednom místě zobrazíme dva grafy místo jednoho. Přepínáme tak mezi zobrazením tržeb a zisku.

K vytvoření tohoto interaktivního grafu použijeme Ovládacího prvku, kterému se říká Přepínač. Zdrojová kontingenční tabulka bude mít v řádcích sloupec Měsíce, což je pomocný sloupec, který jsme si vytvořili ve zdrojové tabulce pomocí funkce HODNOTA.NA.TEXT. Do pole Hodnoty vložíme hodnoty, které budeme chtít zobrazit v grafu a jelikož budeme chtít přepínat mezi tržbami a ziskem, tak oba sloupce Tržby a Zisk vložíme do hodnot vedle sebe. Změníme formát čísla na měnu bez desetinných míst a pojmenujeme tabulku na Vývoj v měsících.
Tvorba pomocných tabulek
Pro vytvoření interaktivního grafu s přepínačem budeme potřebovat kromě kontingenční tabulky ještě dvě pomocné tabulky. Jednou z mála nevýhod kontingenčních tabulek a grafů je totiž to, že kontingenční grafy nejsou tolik flexibilní jako obyčejné grafy. Proto abychom mohli vytvořit interaktivní graf s přepínačem, tak musíme dostat data z kontingenční tabulky mimo kontingenční tabulku, ale potřebujeme, aby data byla s kontingenční tabulkou stále propojená. To se dělá velmi jednoduše tak, že si vedle kontingenční tabulky vytvoříme pomocnou tabulku, na kterou napojíme graf. Pomocná tabulka bude ale stále propojená s kontingenční tabulkou, takže se jakákoliv změna a filtr projeví i v pomocné tabulce a v grafu.
Začneme tím, že propojíme měsíce. Klikneme do buňky (E14) a napíšeme rovná se a klikneme na leden (A14). Buňky se propojili a teď je jen stáhneme dolů. To samé uděláme i pro hodnoty tržba a zisk v tabulce. Buňku F14 propojíme s buňkou B14 a buňku G14 propojíme s buňkou C14.
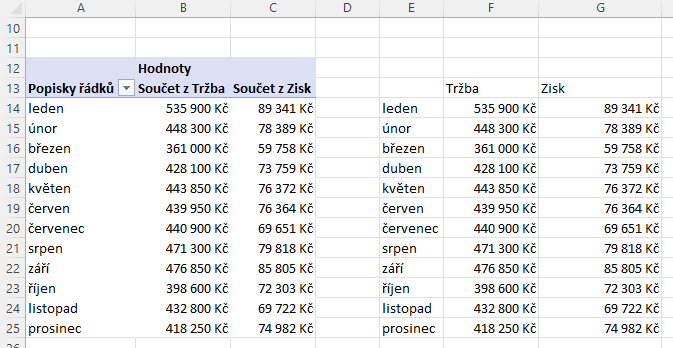
Vložení ovládacího prvku Přepínač
Na kartě Vývojář vybereme záložku Vložit a zde vybereme Přepínač. Pokud nemáte kartu Vývojáře aktivovanou, tak klikněte pravým tlačítkem do horní lišty v Excelu a vyberte Přizpůsobit pás karet. Zde nahoře vyberte možnost Hlavní karty. Tím se vám v tomto poli zobrazí hlavní karty a mezi nimi bude i Vývojář. Klikněte na něj a zmáčkněte tlačítko Přidat. Tím se karta Vývojáře přidá do horní lišty v Excelu. Potvrďte. Já to potvrzovat nebudu, jelikož kartu Vývojáře už v liště mám. Na kartě Vývojář vybereme Vložit a Přepínač.
Přepínač do listu vložíme stejně jako třeba posuvník, a to tak, že ho nakreslíme. Nakreslíme tedy první přepínač, označíme text přepínače, smažeme ho a napíšeme místo něj slovo Tržby. Přepínač označíme, zkopírujeme a vložíme ještě jeden vedle něho. Opět smažeme text a místo něj napíšeme slovo Zisk. Teď musíme nastavit ovládání přepínače.
Označíme kterýkoliv přepínač pravým tlačítkem myši a vybereme Formát ovládacího prvku. V podstatě jediné, co nás zajímá je toto pole propojení s buňkou. Vybereme jednu buňku v listu (G11), která bude ovládat přepínač. Potvrdíme. Nastavení přepínače vám stačí nastavit u jednoho z nich, Excel tyto přepínače automaticky propojí. Propojení si můžete ověřit, když do druhého přepínače kliknete, vyberete formát ovládacího prvku a zkontrolujete propojení s buňkou.

Pomocná tabulka napojená na Přepínač
Přepínač musíme napojit na druhou pomocnou tabulku. V druhé pomocné tabulce opět propojíme měsíce (I14) a aby přepínač ovládal pomocnou tabulku, tak musíme k vytvoření pomocné tabulky použít funkci INDEX, a to včetně záhlaví tabulky. Klikneme tedy do buňky (J13) a napíšeme funkci INDEX, kde jako pole označíme záhlaví první pomocné tabulky (F13:G13), a jako řádek označíme buňku, na kterou je napojený přepínač (G11), přičemž tuto buňku zafixujeme klávesou F4 jak pro řádky, tak sloupce. Stáhneme funkci pro všechny řádky dolů.
V buňce G11, která je napojená na ovládaní Přepínače se vždy zobrazí pořadové číslo sloupce z první pomocné tabulky. Pokud máme v přepínači zaškrtnuté tržby, což je první sloupec v záhlaví, tak se v buňce G11 objeví jednička, a ve druhé pomocné tabulce se objeví hodnoty pro tržby. Pokud přepínač přepneme na Zisk, tak se v pomocné buňce G11 objeví dvojka. Druhý sloupec tabulky je Zisk, takže se v druhé pomocné tabulce objevily hodnoty pro Zisk.

Vložení sloupcového grafu
Teď už stačí jen z druhé pomocné tabulky vytvořit sloupcový graf. Označíme data (I13:J25) a vložíme jednoduchý sloupcový graf. Graf podle potřeby zformátujeme a vložíme popisky dat. Graf vyjmeme pomocí klávesové zkratky CTRL+X a vložíme ho na přehled. To samé uděláme i s přepínači. Oba je pomocí klávesy CTRL označíme, vyjmeme a vložíme na přehled. Jelikož tyto přepínače budeme chtít zobrazit v horní části grafu, jakoby byly součástí grafu, tak je oba označíme a na horní liště excelového souboru vybereme Formát a zde možnost Přenést do popředí. Přepínače přetáhneme do grafu a tím, že jsme je přenesli do popředí, tak zůstanou viditelné i po přenesení do grafu.
Bonusový trik – Interaktivní nadpis v grafu
Sloupcový graf s přepínači můžeme vylepšit ještě tak, že v něm vytvoříme interaktivní nadpis. Název grafu se tak bude měnit podle toho, zda vybereme v přepínači tržby nebo zisk.
K tomu v nějaké buňce na listu Tabulky použijeme funkci KDYŽ. Zvolíme buňku na listu Tabulky (I11), so které napíšeme funkci KDYŽ, kde podmínkou je, pokud se bude buňka G11 (buňka napojená na přepínač) rovnat jedničce, tak chceme vrátit nápis “Vývoj tržeb”. A pokud se podmínka nebude rovnat jedničce, tak chceme vrátit nápis “Vývoj zisku”.
Teď už jen propojíme název grafu s touto buňkou. Označíme ve sloupcovém grafu název grafu a klikneme do příkazového řádku, kde napíšeme rovná se a označíme tuto buňku I11. Potvrdíme. Teď se bude název grafu měnit spolu s výběrem v přepínači.
Graf Mapa
Jako druhý graf vyvtoříme graf mapy České republiky, která zobrazuje hodnotu tržeb pro jednotlivé kraje. Zdrojová kontingenční tabulka bude mít na řádcích sloupec Kraje a v hodnotách sloupec Tržby. Opět v kontingenční tabulce změníme formát čísla na měnu bez desetinných míst a pojmenujeme tabulku třeba Kraje.
I pro graf Mapy musíme vytvořit pomocnou tabulku. Uděláme to samé, co v případě sloupcového grafu s přepínačem. Vedle kontingenční tabulky vytvoříme pomocnou tabulku, kde propojíme kraje a jednotlivé tržby. Proto, aby graf mapy fungoval, je zapotřebí ještě před každý kraj dopsat zemi, ve které se region nachází. Před každý kraj tak ještě dopíšeme slovo Česká republika. Označíme data a graf mapy najdeme na kartě Vložení, Grafy a zde Kartogram. Po potvrzení se vloží mapa České republiky s vyznačenými kraji, které jsou barevně odlišené dle výše tržeb, něco jako podmíněné formátování v mapě. Změníme název grafu na Tržby v krajích a smažeme legendu grafu. Vyjmeme mapu a vložíme ji na přehled.

Koláčový graf
Dalším grafem na přehledu je jednoduchý koláčový graf, který zobrazuje % podíl tržeb dle jednotlivých druhů produktů. Jednotlivé produkty máme totiž ve zdrojové tabulce roztříděné do kategorií podle toho, zda se jedná o oblečení, doplňky nebo obuv. Zdrojová kontingenční tabulka bude míz na řádcích vložené druhy produktů a v poli hodnoty vbude sloupec s tržbami. Opět změníme formát čísla na měnu bez desetinných míst a pojmenujeme tabulku Struktura tržeb.
Klikneme do kontingenční tabulky a vybereme Vložit kontingenční graf a vybereme výsečový neboli koláčový graf. V koláčovém grafu skryjeme tlačítka, přejmenujeme graf na Struktura tržeb a posuneme název grafu doleva. V grafu smažeme legendu a místo toho vložíme do grafu popisky dat, které zobrazíme jen jako procento s názvem kategorie. Popisky umístíme v grafu Za zakončením. Když jsme s úpravami koláčového grafu hotovi, tak vyjmeme graf a vložíme ho na přehled.

Sloupcový graf s počtem prodaných produktů
Dále máme na přehledu sloupcový graf, který zobrazuje počet prodaných kusů za jednotlivé produkty. Ve zdrojové kontingenční tabulce bude na řádcích sloupec produkty a do hodnot tentokrát vložíme počet prodaných kusů. Změníme formát čísla, tentokrát na obyčejné číslo bez desetinných míst a tabulku pojmenujeme třeba Produkty počet. Klikneme do tabulky a vložíme sloupcový graf. Opět zformátujeme graf a když jsme s formátováním grafu hotoví, graf vyjmeme a vložíme ho na přehled.

Graf dlouhodobého vývoje
Na přehledu máme i spojnicový graf, který zobrazuje dlouhodobý vývoj tržeb nejen v měsících, ale i v letech. Do zdrojové kontingenční tabulky vložíme na řádky nejprve sloupec Roky a hned pod to vložíme sloupec Měsíce. Do hodnot vložíme Tržby. Klikneme do tabulky a Změníme formát čísla na měnu bez desetinných míst a pojmenujeme tabulku jako Vývoj tržeb. Klikneme do tabulky a vložíme spojnicový graf. Graf opět zformátujeme a když jsme hotovi tak ho vyjmeme a vložíme na přehled.

Dvojitý pruhový graf – Produkty dle tržeb
Poslední graf, který zbývá vytvořit je dvojitý graf, který zobrazuje TOP 5 produktů dle tržeb a pruhový graf, který zobrazuje % podíl daného produktu na tržbách. Zdrojová kontingenční tabulka bude mít na řádcích Produkty a v hodnotách budou Tržby. Upravíme formát čísla na měnu bez desetinných míst a pojmenuje tabulku na Tržby dle produktů.
V pruhovém grafu chceme zobrazit pouze prvních pět nejlepších produktů, takže klikneme na záhlaví v kontingenční tabulce a vybereme Filtry hodnoty a Prvních deset. Zde místo čísla 10 nastavíme 5 a potvrdíme. Tím se v kontingenční tabulce zobrazí pouze 5 nejlepších produktů dle výše tržeb. Hodnoty v pruhovém grafu chceme zobrazit od nejvyšších tržeb po nejnižší, což znamená, že je v kontingenční tabulce musíme seřadit obráceně. Klikneme na hodnoty pravým tlačítkem myši a vybereme Seřadit od nejmenší po nejvyšší. Klikneme do tabulky a vložíme kontingenční pruhový graf.

K tomu abychom vytvořili dvojitý graf jako na přehledu musíme vytvořit ještě jednu kontingenční tabulku, která bude zobrazovat procenta. Zkopírujeme tedy první kontingenční tabulku a v Nastavení polí hodnot vybereme Zobrazit hodnoty jako a vybereme % z celkového součtu. Změníme formát čísla na procenta s dvěma desetinnými místy a pojmenujeme tabulku Produkty tržby %. Tím, že jsme zkopírovali tabulku, kde jsme již předtím vybrali prvních 5 položek a seřadili je od nejnižší hodnoty po nejvyšší, se tento formát přenesl i na novou tabulku. Stačí tedy pro tuto tabulky vložit další kontingenční pruhový graf.
Grafy si dáme vedle sebe a provedeme u nich postupně stejné úpravy. Smažeme pomocné vodicí čáry, skryjeme tlačítka, smažeme legendu, rozšíříme sloupce grafu, smažeme osu x a místo toho vložíme do grafu popisky dat. U prvního grafu necháme osu y, ale u druhého grafu ji nepotřebujeme. Popisky dat umístíme do středu sloupce, a změníme u nich barvu na bílou. To samé uděláme i pro druhý pruhový graf.
Nakonec první graf pojmenujeme jako TOP 5 produktů dle tržeb. Na přehledu chceme, aby byly grafy blízko sebe, proto, aby se nepřekrývaly, tak musíme u grafů odebrat pozadí a nastavit je bez výplně. Když máme pruhové grafy zformátované, tak je oba označíme klávesou CTRL, vyjmeme je a vložíme na přehled.

Podle potřeby grafy na přehledu posuneme, zmenšíme, zvětšíme, odebereme u nich ohraničení a jinak zformátujeme všechny grafy podle potřeby.
Průřezy
Poslední, co zbývá je na přehled vložit průřezy. Na listu Tabulky označíme libovolnou kontingenční tabulku a na kartě Analýza kontingenční tabulky vybereme průřez. Ve vyskakovacím okně zaškrtáváním vybereme, které průřezy chceme vložit do excelového listu. Pro dnešní přehled vybereme rok, měsíc, typ nákupu a druh produktu.
Průřezy se vloží na list Tabulky. Průřezy označíme a vložíme je na přehled. To nejdůležitější, co musíme udělat, je propojit průřezy s jednotlivými kontingenčními tabulkami. Právě proto je dobré si tabulky správně pojmenovávat, abyste teď věděli, na které tabulky chcete průřez napojit.
Začneme s průřezem, který bude v záhlaví, tedy Typ nákupu. Nejprve zobrazíme položky v průřezu ve dvou sloupcích. Označíme průřez a na kartě Průřez vybereme kolonku Sloupce a napíšeme dvojku. Položky se tím zobrazí vedle sebe a nikoliv pod sebou.
Pokud byste chtěli z průřez smazat i záhlaví a název průřezu, tak označte průřez pravým tlačítkem myši a vyberte Nastavení průřezu a zde odškrtněte Zobrazit záhlaví a ještě smažte název průřezu. Tím se celé záhlaví průřezu smaže, akorát se vám s tím smazali i tlačítka na ovládání filtru. Pokud byste chtěli filtr odfiltrovat a zobrazit průřez bez filtru, tak musíte podržet klávesu CTRL a označit druhé tlačítko. Tím se průřez odfiltruje.
Průřez umístíme do záhlaví, podle potřeby zformátujeme a klikneme na něj pravým tlačítkem a vybereme Připojení sestavy. V nabídce kontingenčních tabulek vybereme, které kontingenční tabulky má průřez ovládat. Potřebujeme, aby tento průřez ovládal všechny tabulku až na tabulku typ nákupu, která je zdrojem malého skládaného pruhového grafu v záhlaví. Nakonec výběr potvrdíme.
Ostatní průřezy umístíme po levé straně přehledu. Nejprve rok, následují měsíce a jako poslední druh produktu. U průřezu rok vybereme připojení sestavy a propojíme ho se všemi tabulkami. To samé uděláme i u průřezu měsíce, zde akorát nechceme, aby průřez filtroval tabulky vývoj v měsících a vývoj tržby.
U průřezu druh produktu vybereme propojení se všemi tabulkami kromě Struktura tržeb.

Prodejní interaktivní přehled je hotový. Poslední, co zbývá, je přesvědčit se, že se prodejní interaktivní přehled bude aktualizovat po přidání nových dat do zdrojové tabulky.
Aktualizace prodejního přehledu
Na listu Zdrojová data jsou dole pod tabulkou schovaná nová data, a to pro několik měsíců v roce 2022. Data zkopírujeme a přidáme je do zdrojové tabulky. Tím, že pracujeme s oficiální excelovou tabulkou, se nová data okamžitě přidala do tabulky a dopočítaly se i všechny pomocné sloupce.
Teď se stačí přepnout do listu Tabulky a na kartě Analýza kontingenční tabulky vybrat Aktualizovat vše. Kontingenční tabulky se zaktualizují. Pro jistotu zkontrolujeme přehled. Do průřez rok se automaticky přidal rok 2022, což znamená, že nová data byla úspěšně přidána.
Prodejní interaktivní přehled je hotový.





4 komentáře
Dobrý večer,
snažím se přesunou přepínače z listu Tabulky na list Prodejní přehled do grafu Vývoj tržeb/zisku…
Na listu Tabulka mi přepínače fungují, ale jakmile je v yjmu a vložím na přehled, tak přestanou fungovat.
Můžete mi poradit, kde dělám chybu?
Děkuji. RB
Dobrý den, občas se stává, že se přeruší odkaz na buňku kvůli fixaci. Můžete se prosím podívat, když přesunete přepínač na list Přehled, kliknete na ně pravým tlačítkem, vyberete Formát ovládacího prvku, že Propojení s buňkou stále odkazuje na správnou buňku na listu Tabulky? A nejen na správnou buňku, ale měl by to být odkaz jak na buňku, tak list > občas tam je jen buňka, v našem případě G11 a pak si Přepínač myslí, že se odkazujeme na buňku G11 na listu Přehled, mělo by tam být tedy Tabulky!$G$11. Dejte vědět, zda to pomohlo 🙂
Za mňa veľké “ĎAKUJEM”!!!! na tomto probléme som sa zasekla pekne dlho a už som to chcela vzdať. Bol to prese ten problém, ktorý ste popísali vo vašej odpovedi. Ste úžasný, konečne sa môžem posunúť ďalej.
Dobrý den, to jsem ráda 🙂