Aby byla práce s Excelem, co možná nejjednodušší a časově nenáročná, tak je důležité dodržovat některá pravidla a omezit chyby v Excelu, které se často u práce s Excelem vyskytují. Dneska vám ukážu 12 nejčastějších chyb v Excelu, které způsobují, že se vám s Excelem nepracuje dobře. Následujících chyb byste se měli ale hlavně vyvarovat, pokud máte v plánu váš excelový soubor sdílet s ostatními kolegy. Tyto chyby totiž prozradí, že jste excelový začátečník.
1. Zarovnání buněk na střed
Velmi často se v Excelech setkáváme s tím, že potřebujeme, aby byl nadpis několika sloupců uprostřed výběru. Klasickým způsobem, jak toho docílit je, označit si buňky, které chceme takto zarovnat, kliknout pravým tlačítkem myši, vybrat formát buněk a v záložce zarovnání vybrat sloučit buňky a zarovnat na střed. Nevýhodou takového přístupu je to, že se tím jednotlivé sloupce přeruší a nadále je s nimi těžší pracovat. Pokud bychom chtěli u takto sloučených sloupců provést například sumu jednotlivých sloupců, tak se nám to nepodaří, jelikož se budou kvůli tomuto sloučení označovat všechny sloupce.
Mnohem lepší je tak zvolit odlišný způsob. Vyberte si buňky, které chcete sloučit a vyberte formát buněk. V záložce zarovnání klikněte na možnost vodorovně a vyberte na střed výběru. Na oko je efekt stejný, sloupce vypadají jako sloučené, ale přitom nejsou. Na rozdíl od zarovnání na střed teď můžete klidně sčítat i přes zarovnané sloupce.
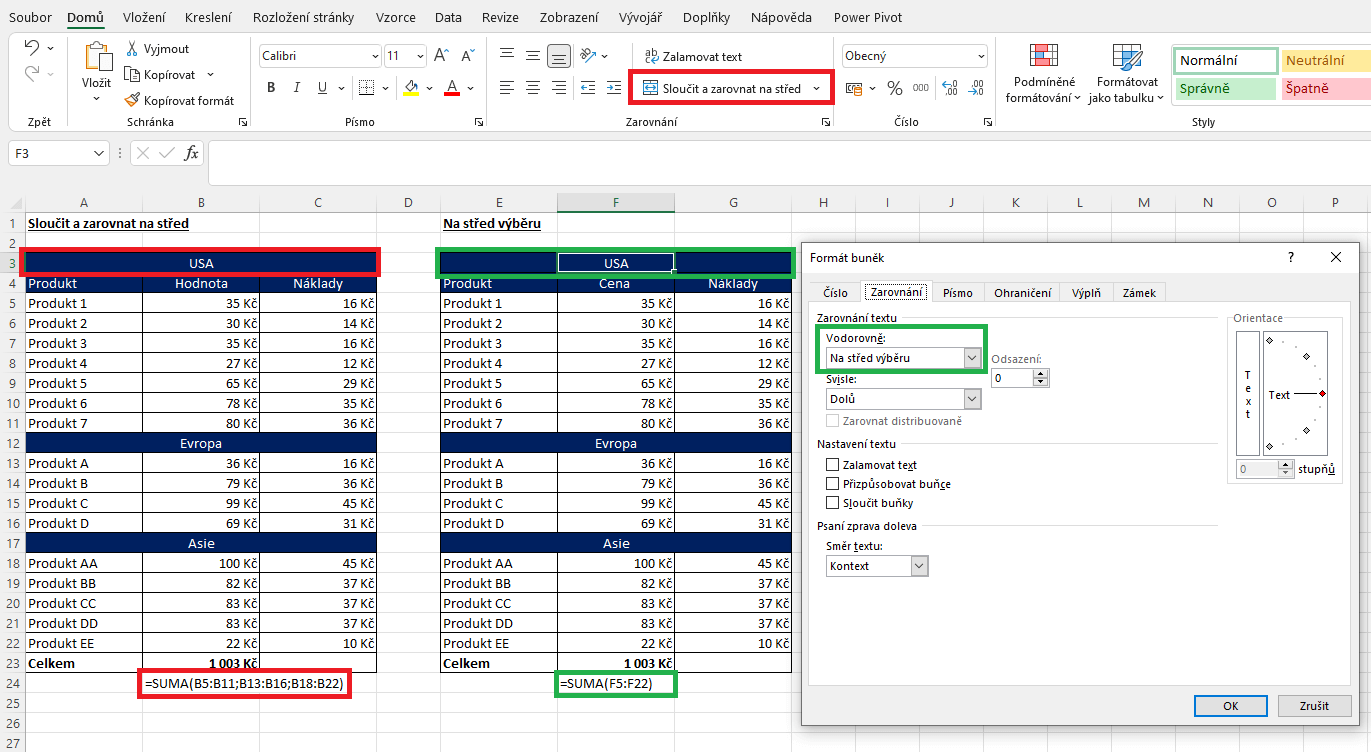
2. Nepropojování buněk
Velmi častou chybou je nesprávné propojování nebo spíše vzájemné nepropojování buněk. Základem správné práce v Excelu je, že se propojuje cokoliv, co spolu souvisí. Místo toho, abychom tedy hodnoty do buněk napsali tzv. „natvrdo“, tak v nich použijeme vzorce, ve kterých se odkážeme na referenční hodnoty v jiných buňkách.
Situace je naznačená na obrázku č.2. Máme zde tabulku s hodnotami a vedle tabulky máme součty po měsících. Leden máme propojený správně, jelikož se buňka G4 odkazuje na součet lednových hodnot v buňce B11. Únorové a březnové hodnoty jsme však jen opsali, nejsou tedy propojené se součtovým řádkem. Celková suma měsíců je uvedená vzorcem, nicméně průměrná hodnota měsíců v buňce G8 už je opět bez vzorce. Pokud bychom buňky ve zdrojové tabulce změnili a zapomněli na to, že jsme únor a březen nepropojili se zdrojovou tabulkou, tak se dopočítáme chybných hodnot.
Základem práce v excelu tak je, všechno, co jde, propojovat mezi sebou referencemi. Snížíte tak jednak chybovost, ale i rychlost práce v Excelu.
Pro snadnější práci s výpočty je lepší i jakékoliv proměnné psát mimo vzorce, a to do zvláštních buněk, a ve vzorcích se na tyto buňky s proměnnými pouze odkázat. Výhod tohoto přístupu je několik. Za prvé snižujete možnost chyb, za druhé jsou hodnoty proměnných viditelné.

3. Nekonzistentní vzorce
Pokud se vám u vzorce objeví v levém horním rohu zelený trojúhelník, tak to znamená, že máte v buňce nekonzistentní vzorec. Ne vždy to ovšem znamená chybu. Je ovšem vždy lepší si správnost vzorce ověřit, kdykoliv se tato značka objeví. Zelený trojúhelník se vám například objeví u funkce SUMA, když zapomenete do funkce SUMA zahrnout všechny buňky. Pokud nechcete neustále myslet na to, že máte aktualizovat vzorec SUMA pod vašimi daty, tak se ve videu Triky s funkcí SUMA podívejte na trik, jak funkci SUMA napsat dynamicky tak, že vždy zahrne nově přidaná data.
4. Vpisování slov do buněk s čísly
Pokud do buňky s číselnou hodnotou napíšeme text, tak způsobíme to, že s buňkou nadále nepůjde počítat. Pokud potřebujete do buňky s číselnou hodnotou přeci jen napsat text, tak využijte možnosti Vlastního formátu. Vlastní formát vám dovolí do buňky napsat text, ale s buňkou půjde i nadále počítat, jako s obyčejným číslem.
5. Nesprávná fixace sloupců a řádků
Mnoho chyb a nesprávných výpočtů se v Excelu stane právě kvůli nesprávnému nebo chybějícímu fixování sloupců a řádků. Naučit se správně fixovat sloupce a řádky patří mezi top 3 základní znalosti v Excelu. Bez nich se totiž neobejdete u prakticky žádných vzorců. O tom jak správně fixovat buňky v Excelu si přečtěte v článku Fixace buněk v Excelu pro začátečníky.
6. Ponechání chyb ve vzorcích
I přesto, že máte výpočty technicky správně, tak nikdy nepůsobí dobře, pokud necháte v Excelu chybové hlášky typu #NENÍ_K_DISPOZICI nebo #HODNOTA! Jako například, když dělíte nulou, nebo se snažíte dělit textovou hodnotou. Protistrana, které Excel posíláte si totiž nemusí být vědoma toho, proč se tam ty chyby vyskytly a může to považovat za nesprávně odvedenou práci. Proto je vždy lepší si vzorce zkontrolovat a tam kde existuje možnost, že by se vyskytla chybová hláška, zabalit vzorec do funkce, která si s chybou dokáže elegantně poradit. Takovou funkcí je například IFERROR nebo můžete použít jednoduchou podmínku KDYŽ.
7. Nedodržení tabulkového formátu
Všeobecně rozšířenou chybou v Excelu je to, že ne každý používá Excel v tabulkovém formátu. Může se vám tak dostat do ruky Excel, kde máte data strukturována horizontálně jako na obrázku č.3, kdy je každý měsíc v samostatném sloupce nebo můžete mít dokonce pro každý rok použitou samostatnou tabulku nebo dokonce samostatný list. Někdo má dokonce v oblibě používat i pro sloupce několik nadpisů, tak jako to vidíte na obrázku č.4. I přesto, že to vizuálně vypadá dobře, tak se s takovými daty velmi těžce pracuje. Z takto strukturovaných dat v podstatě nevytvoříte kontingenční tabulky, a grafy. Na takto strukturovaná data bude komplikované využít funkce a těžko se vám budou například filtrovat data, nehledě na to, že se to s přibývajícími daty stává více a více nepřehledné.
Excel byl vytvořený pro tabulkový formát, i proto máme oficiální excelové tabulky, které skýtají mnohé výhody oproti normálním tabulkám. Správný formát je tedy ten, kdy pro jeden sloupec máte jeden nadpis a data kumulujete v řádcích, přičemž každý sloupec má svůj vlastní datový typ (datum, číselné hodnoty, textové hodnoty). Zároveň v jednom sloupci nedochází ke kombinaci datových typů.
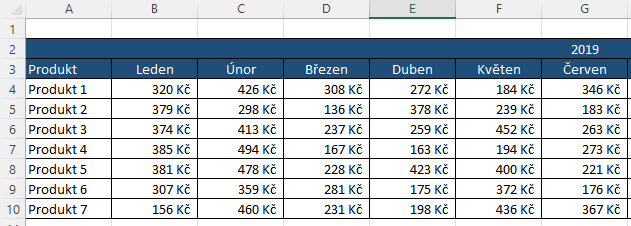
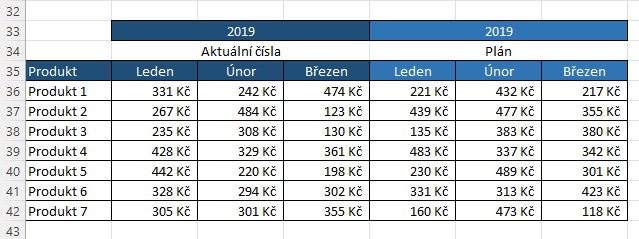
8. Nesprávné formáty a datumy jako číslo
Pozor si dejte i na správné formáty čísel a datumů. Každá hodnota v Excelu by vždy měla mít přiřazený správný formát. Formátování dat občas zabere čas, který se může zdát jako zbytečně vynaložený, ale věřte mi, že pokud si dáte práci a data si správně naformátujete hned na začátku, tak ušetříte spoustu času u vzorců a funkcí. Velmi často se chyby stávají u práce s datumy. Datum je z pohledu Excelu pouze číslo, takže občas zobrazí Excel datum jako pořadové číslo místo klasického datumového formátu. Stejně tak vám nebudou fungovat vzorce, pokud budete mít omylem datum naformátovaný jako text, místo datumu.
9. Prázdné řádky mezi daty
Nechávat mezery a nevyplněné řádky nebo sloupce v tabulce může způsobit v Excelu problémy. Zaprvé se vám může stát, že vám bude špatně fungovat filtr nebo se filtr uplatní jen na část dat a data se vám tak mohou zpřeházet. Pokud používáte klávesové zkratky a zmáčknete CTRL+SHIFT+šipka dolů, tak se vám označí všechny buňky až do první prázdné buňky. Ale co, když budete mít uprostřed dat mezeru? Pak se vám může stát, že zapomenete označit kus dat. Nebo necháte volné řádky, budete chtít spočítat průměr a započítají se vám i prázdné řádky.
10. Méně je více – Podmíněné formátování a formát obecně
Víte, jak se pozná začátečník v Excelu? Tak, že používá přemíru podmíněného formátování. Podmíněné formátování je skvělým pomocníkem, ale když ho používáte na každou buňku, tak se z vašeho Excelu stane akorát recept na bolehlav. Přemíra všeho škodí. Podmíněné formátování a formát všeobecně je tedy v Excelu potřeba používat s rozumem. A hlavně vždy myslet na uživatelskou přívětivost a rozeznatelnost dat. Datové pruhy vypadají dobře, ale když zvolíte tmavou barvu, tak budou vaše čísla těžko k přečtení. Stejně tak se vyhněte jasným, neonovým a kontrastním barvám. Mnohem lepší je podmíněným formátováním upoutat pozornost na hodnoty, kterých by si měl uživatel všimnout a kterým by měl věnovat zvýšenou pozornost, případně názorně odlišit kontrasty.
11. V jedné buňce hodně informací
V Excelu platí, co buňka to jedna informace. Teda pokud chcete, aby se vám s Excelem dobře pracovalo. Jak už jsme říkali u tabulkového formátu, tak nejlepší praxe v Excelu je to, že má jeden sloupec jeden datový typ. Pokud se vám dostane do rukou Excel, kde v jedné buňce máte více textových hodnot, nebo dokonce textových hodnot v kombinaci s číselnými hodnotami, tak vám může dát velkou práci hodnoty rozdělit do samostatných buněk například pomocí textových funkcí.
12. Mezisoučty
V tabulce dat by se nikdy neměly uprostřed dat vyskytovat mezisoučty. Mezisoučty je nejlepší vyřešit mimo tabulku za pomocí funkcí jako SUBTOTAL, SUMIF a podobně. Pokud máte mezisoučty nebo mezi výpočty uvedené uprostřed tabulky, tak si znemožňujete jakoukoliv práci s daty. Nehledě na to, že pokud na mezisoučty zapomenete a budete sloupce sčítat, tak se vám tam započítají i mezisoučty a dojdete k nesprávnému výsledku. Jak tento problém ošetřit ukazuji ve videu SUMA.





Jedna odpověď
👍